Предварительная настройка триггера
1.1. Первое, что вы должны сделать перед настройкой виджета — убедиться, что вы подключили эквайринг Сбербанка.1.2. Если подключили, зайдите в Настройки > Сбер Эквайринг. Откроется окно настроек.
1.3.После регистрации эквайринга пользователю дают два профиля: боевой (рабочий) и тестовый. Тумблер в верхней части экрана позволяет выбрать, какой профиль настраивать: рабочий или тестовый. Если тумблер не включен, настраивается рабочий профиль.Если включен — наоборот.
1.4. В первых двух полях введите имя пользователя и пароль — данные, которые выдаются при подключении эквайринга.
1.5. Ниже заполните поля, куда можно увести пользователя после успешной/неуспешной оплаты. Как правило, здесь дают ссылки на конкретные страницы сайта (“Спасибо, оплата получена”, “Ой, ссылка больше недействительна” и т. д.)
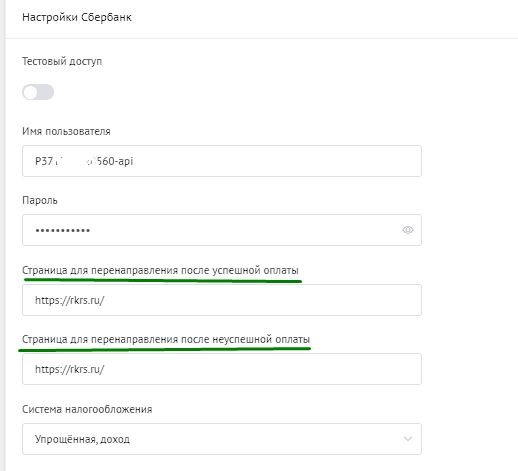
1.6. В нижнем поле этого блока выберите вашу систему налогооблажения.
1.7. Заполните блок “Поле счета по умолчанию”: просто перенесите все данные в точности так, как в вашем личном кабинете Сбербанка.
1.8. Заполните блок “Записывать данные счёта в поля”. Этот раздел позволяет автоматически переносить некоторые данные счета в карточку сделки. Но для этого нужно предварительно создать сами эти поля в карточке сделки.
Как добавить новые поля в карточку сделки?
а) Зайдите в карточку сделки, кликните на многоточие под названием сделки:
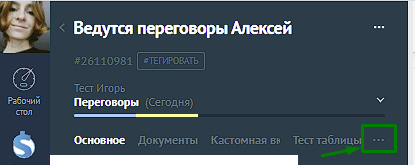
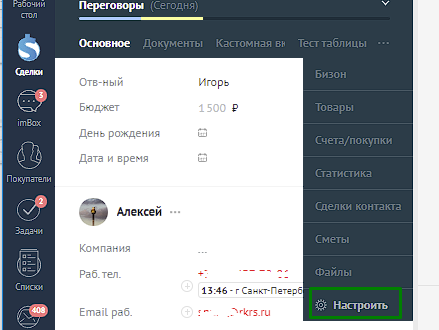
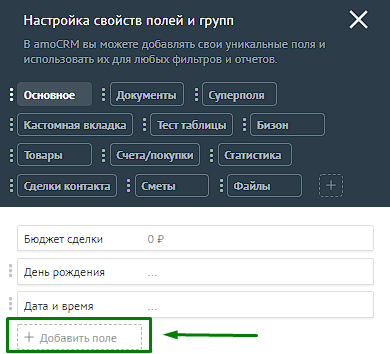
Здесь выберите поля, которые будут автоматически заполняться при генерации счета из карточки сделки. Обратите внимание, что поля телефон и email обязательны, без них счет не сформируется.
2.Формирование ссылки вручную
2.1. Добавление сущностей товаров в списки
Для начала добавим все товары, на которые будут формироваться счета. Это необязательный этап, однако он значительно упростит вам жизнь и избавит от ручного труда.
Наведите курсор на Списки > кликните на на Товары.
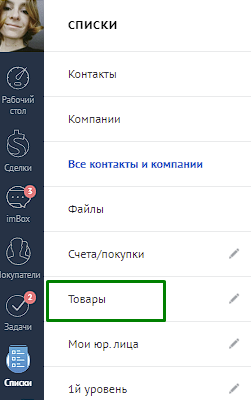
Далее нажмите “Добавить элемент” > Заполните карточку товара (название, артикул, цена, единица измерения и др. характеристики > Сохранить). Ниже пример заполненной карточки:
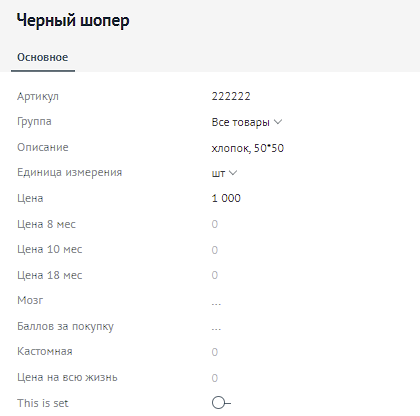

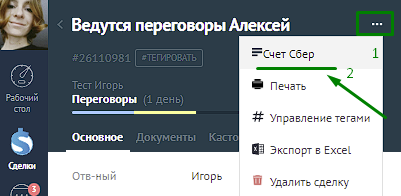
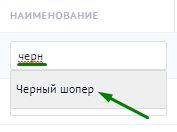
2.5. В верхней части окна можно выбрать ответственного менеджера в случае успешной/неуспешной оплаты, а также настроить смену этапа при успешной/неуспешной оплате.
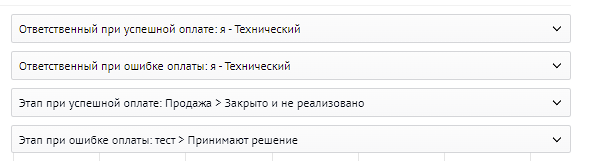
2.6. После заполнения нажмите “Выставить счет” и обновите страницу. Скопируйте сформировавшуюся ссылку и отправьте ее клиенту.
Как добавить шаблон со ссылкой на эквайринг
При помощи стандартного функционала amoCRM можно настроить шаблоны на оплату. Однако для этого нужны права администратора.
Зайдите в Настройки > Чаты и мессенджеры > Добавить новый шаблон.
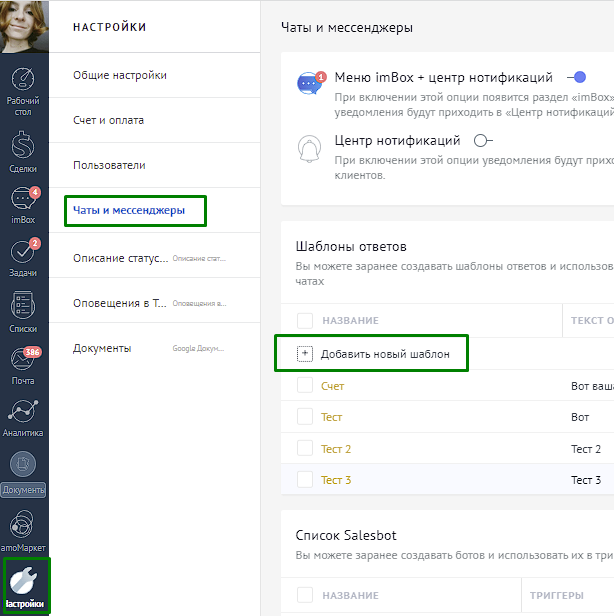
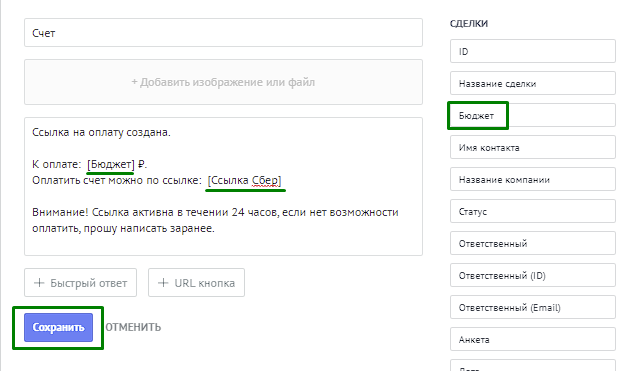
3.Настройка триггера в диджитал-воронке
3.1. Зайдите в карточку сделки > Товары > Добавить.
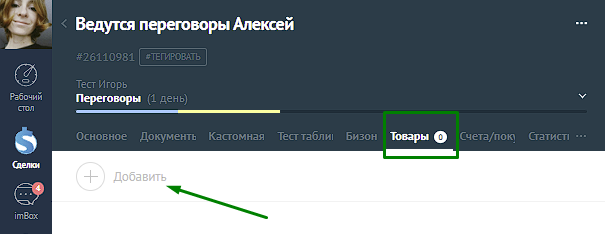
Из выпавшего списка выберите и добавьте нужный товар/товары.
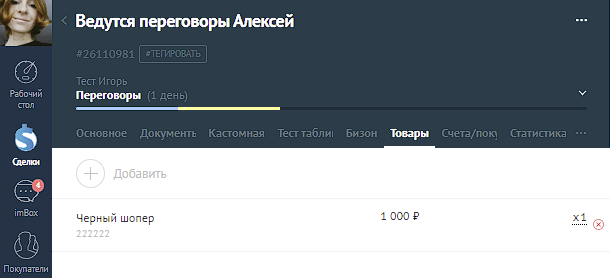
3.3. В открывшемся окне задайте время срабатывания триггера. Ниже также есть возможность выбрать ответственного менеджера в случае успешной/неуспешной оплаты, а также настроить смену этапа при успешной/неуспешной оплате. Нажмите “Готово”, чтобы сохранить изменения.
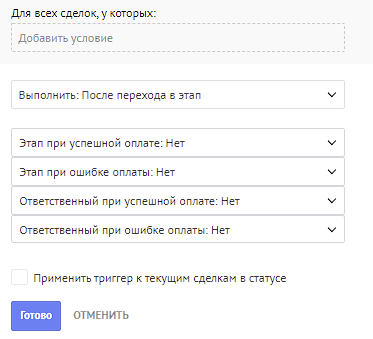
Обратите внимание! Если не добавить в карточке сделки товары (п. 3.1.), триггер не сформирует ссылку.
Ура! Триггер настроен, вы великолепны!